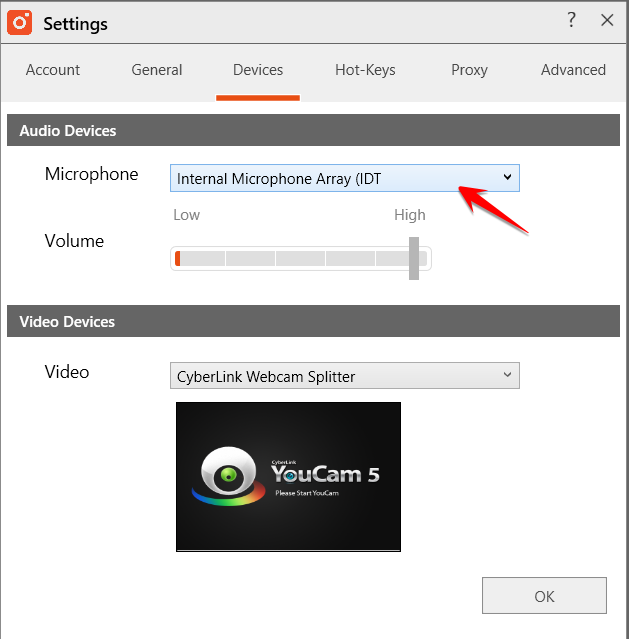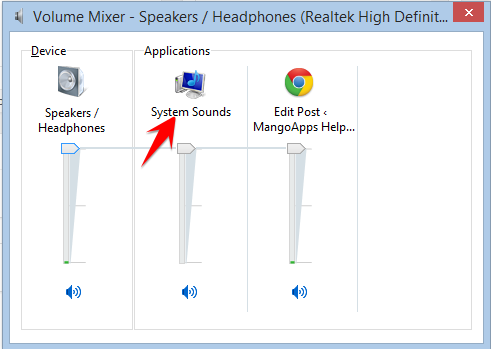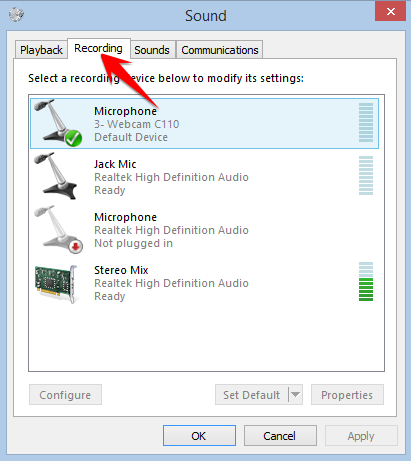There are three ways to record sound through TinyTake based on what you’re trying to accomplish.
1. Narration over what is happening on your computer screen.
To do narration, just connect a microphone to your computer or enable the built-in mic if your computer has one. Your voice (or the sounds around you) will be picked up by the microphone and included into the video you record from your computer screen.
You can use the Windows Mic Training Wizard to test your microphone.
- On your computer keyboard, click the + to open the “Run” dialog box.
- In the “Open” box of “Run”, type:
rundll32.exe "%windir%\system32\speech\speechux\SpeechUX.dll", RunWizard MicTraining - Choose the type of microphone you have from the given radio buttons.
- Make sure you can finish the rest of the steps including reading the phrase so the microphone is showing activity.
If no activity is shown or you receive an error that no microphone is detected, there is a problem with your microphone.
2. Capture the sounds playing through your speakers of what is happening on your computer screen.
When the whole point is to make a video that includes the audio that will play through the computer speakers, this is what you do:
- Buy a (short) loop-back cable from an audio or electronics store (male 1/8 inch stereo connector to male 1/8 inch stereo connector).
- Connect the speaker port on your soundcard (green) to the line in port on your soundcard (blue).
- Start recording your computer screen. You will be prompted to choose an audio device if you have a microphone plugged in. Choose “Line In”.
3. Alternative to record the Audio from the system
1) Go to Volume Mixer in the system tray
(If “Stereo Mix” isn’t shown, right click, and select “Show Disabled Devices”)
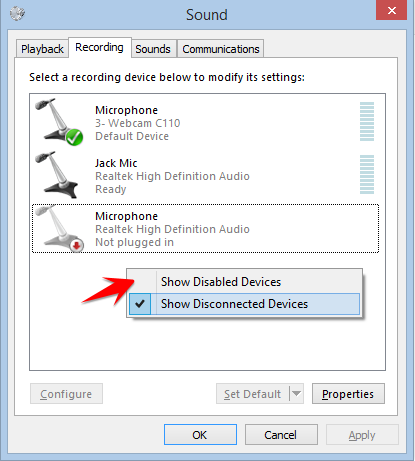
4) Enable “Stereo Mix”
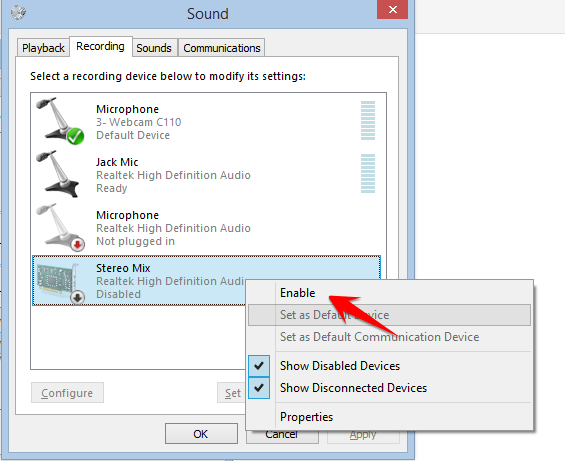
5) Open TinyTake settings
6) Go across to “Devices” tab
7) Select “Stereo Mix”
To hear the video you just recorded, unplug the loop-back cable from your speaker port (green) on your soundcard and reconnect your speakers to the speaker port.